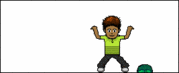Microsoft SQL Server 2000: Clique AQUI = [Tens de ter uma conta e sessão iniciada para poderes visualizar este link] , para baixa-lo. (Arquivo Essencial)
Depois do SQL Server, você vai baixar o MuServer, são arquivos entre 6 à 20 megas, isso pode variar, e também são arquivos que vão definir a versão do seu servidor. Vou colocar para download, faça sua escolha:
MuServer 99b+ =
[Tens de ter uma conta e sessão iniciada para poderes visualizar este link]
MuServer 97d =
[Tens de ter uma conta e sessão iniciada para poderes visualizar este link]
MuServer 97j =
[Tens de ter uma conta e sessão iniciada para poderes visualizar este link]
MuServer 99e-Ct =
[Tens de ter uma conta e sessão iniciada para poderes visualizar este link]
MuServer 97d+99 itens =
[Tens de ter uma conta e sessão iniciada para poderes visualizar este link]
MuServer 97d+99 itens (para a unidade C: ) =
[Tens de ter uma conta e sessão iniciada para poderes visualizar este link]
Bom, essas são boas versões, faça teste e use a que mais te agradar, agora, vamos ao grande tutorial, mas não precisa ficar achando que montar o server é tão difícil, só que preste bastante atenção, e siga risca por risca. Vamos começar:
Depois do SQL estar instalado, você descompacta o MuServer que você escolheu na pasta D:\muserver, ou seja você deve criar essa pasta. Claro isso só cabe aos MuServer normais, pois os editados para C: você vai por em C:\muserver, lembrando que os que não são editados para C:, sempre serão na unidade D:.
Bom então o SQL instalado e o MuServer descompactado, vamos restaurar as Data Base, e pra isso faça o seguinte:
1- Vá em Iniciar > Todos os Programas > Microsoft SQL Server > E abra o Enterprise Manager.
2- Já dentro do SQL Enterprise Manager, você vai clicar no “+” que está do lado de “Microsoft SQL Server”, ele vai baixar um outro com o nome de “SQL Server group”, baixe ele também, então ele abrirá mais um com o nome “(local) (Windows NT), quando você baixar este, vão aparecer as pastas na seguinte ordem:
DataBases
Data Transformation Services
Management
Replication
Security
Support Services
Meta Data Services
Você vai SELECIONAR a pasta “DataBases”, e quando fizer isso vão aparecer as seguintes pastas, nesta mesma ordem do lado direito do programa, “master, model, msdb, Northwind, pubs, tempdb”.
Agora você vai fazer o seguinte, na área onde está essas DataBases que eu citei acima, e nessa área clique com o botão direito do mouse, e clique em “New Database...”
Feito isso vai abrir uma outra tela, onde você vai colocar o nome da DataBase, e você vai preencher exatamente assim “MuOnline” (sem aspas)
Feito isso, a DataBase MuOnline vai se criar, e você vai repetir o mesmo processo porém no nome da DataBase, você vai colocar “Ranking” (Sem aspas).
Bom agora chegou a hora de usar pela primeira vez o seu MuServer, vamos começar restaurando a DataBase MuOnline, e para isso faça o seguinte.
Clique com o botão direito na DataBase MuOnline, e posicione o mouse em “Todas as Tarefas...” e depois no menu que vai se estender clique em “Restore DataBase”
Na tela que irá se abrir, você seleciona a bolinha com o nome de “From device"
Nessa mesma imagem, você vai clicar no botão “Select device”, e vai para a seguinte janela:
Nessa mesma imagem você vai clicar no botão ADD, e que vai abrir a seguinte
Agora nessa janela, você vai clicar nesse botão, que têm três pontinhos, e vai abrir uma janela par você escolher a Database a ser restaurada, que está na pasta MuServer, para ser mais exato está em (D:\muserver\DB pelo menos na maioria dos servers), então você deve ir até o diretório onde está a Database e selecionar ela, no caso estamos restaurando a MuOnline, então esse será o arquivo a selecionar, e após selecionar a DataBase, clique em Ok:
Quando fizer isso você vai voltar a janela que tem o botão com três pontinhos, então você vai dando ok nas janelas, até chegar nesta aqui novamente, dai voce da OK
Quando fizer isso você vai voltar a janela que tem o botão com três pontinhos, então você vai dando ok nas janelas, até chegar nesta aqui novamente, dai voce da OK
Quando clicar ai no “options” vai se abrir está tela:
Bom para não haver problemas na hora de restaurar sua DataBase, nessa janela assinale a caixinha com o texto “Force restoure over existing database”, feito isso você pode notar embaixo um tipo de tabela, mais ou menos assim:
MuOnline_data D:\MuServer\db\MuOnline_data.mdf
MuOnline_log D:\MuServer\db\MuOnline_log.ldf
Ela deve continuar com esse diretório na frente, você pode notar que esse diretório é o mesmo da onde está sua DataBase MuOnline no caso “D:\muserver\db”
Se acaso você descompactou as DataBases em outro lugar que não seja esse, altere o diretório para onde estiver a database, feito isso clique em OK, e ele deve restaurar a DataBase com sucesso.
Agora repita o processo todo, porém agora você vai escolher a DataBase “Ranking”.
Preste atenção no diretório na frente, certifique-se de que seja o mesmo onde está a database.Caso você restaure as duas com êxito, parabéns. Você já está com o seu server quase pronto.
Agora você vai precisar criar ODBC:
Vou deixar a sua escolha de como criar um ODBC, caso você não queira perder tempo, eu tenho um ODBC pronto, é só você baixar dar dois clique, e dar OK, pronto os ODBC estarão criados, mas caso você queira realmente aprender, é só seguir o tutorial que não tem erro. Para baixar o ODBC pronto clique aqui= [Tens de ter uma conta e sessão iniciada para poderes visualizar este link]
Aqui o tutorial caso queira aprender, ou se tiver problemas com o pronto:
Entre em Iniciar>Painel de Controle>Ferramentas Administrativas
Entrando ai abra Fontes de dados (ODBC)
Ai clique na "orelha" com o nome de Fonte de Dados de Sitema
Vá em adicionar, na lista que vai se abrir, vá no ultimo item com o nome de SQL Server e selecione ele, depois aperte concluido.
Na tela que vai se abrir você vai colocar MuOnline no primeiro campo, no segundo campo você não colcoa nada e no terceiro digite exatamente assim (local)
Selecione a caixa que está escrito "Alterar Banco de dados padrão para", e na lista selecione MuOnline.De avançar e depois concluir.
Você vai fazer esse mesmo esquema com todos os nomes
ACCOUNTDB_INFO_START
DEVILSQURE_RANKING
Event
ExDB
GAMEDB_INFO_END
GAMEDB_INFO_START
LOGINDB_INFO_START
MUMNGDB_INFO_START
Munonline ExD
MuOnline
MuOnlineJoinDB
Ranking
SERVERINFO_START
USELOG
USELOGDB_INFO_START
Exatamente desse jeito, o nome MuOnline você pode esquecer, pois já dei no exemplo então não precisa faze-lo novamente.
Porém dois desses ODBC não vão usar o banco de dados MuOnline e sim Ranking, e são os ODBC com nome de:
Rankig
DEVILSQURE_RANKING
Esses dois na parte de "Alterar Banco de dados padrão para" você seleciona Ranking.
Criando contas, editando-as, editando char de GM, editando baú:
Bom como muita gente se pergunta tudo isso, eu vou dizer pros que não sabem que existe o programa chamado MuEditor, e que ele faz tudo isso, como eu to fazendo um tuto completo eu vou até postar rapidamente como usar o MuEditor, na sua versão 1.9, e se caso você ainda não tem ele, é só baixar clicandO aqui = [Tens de ter uma conta e sessão iniciada para poderes visualizar este link]
Bom vamos começar o breve tutorial. Após baixar o MuEditor, descompacte-o em uma pasta qualquer, e execute-o, e você verá sua primeira tela:
Como você pode notar, essa parte é para se criar novas contas e editar contas que já existem, no caso para criar uma nova, você preenche os campos “Account ID” e “Account Pass”, e clica em “Add Account”, pronto a conta vai estar criada.
Caso você queira editar uma conta que já existe, você clica no botão “Get List” e seleciona a conta, que nos campos de baixo abriram os dados que ela contém, mas se a lista de contas for muito grande use o botão “Search” pra agilizar sua busca
Após ter feito suas operações, sempre clique em “Send” para enviar ao SQL os dados da contas.
Editando os CHAR’s:
Criar e editar contas você já sabe, agora veja como editar um CHAR no seu server com o MuEditor. Com ele aberto clique na “orelha” lá encima com o nome de “Character Edit” e você terá essa imagem:
Como você já deve ter notado, ele tem os botões “Get List” para mostras a lista de todas as contas do server, e também o “Search” para procurar uma conta em especial.
Quando você selecionar uma conta ela vai automaticamente preencher os campos com os char da conta, então é só você clicar em “Select Character”, quando seleciona-lo, os campos como level, XP, ZEN, e os demais, vão se preencher de acordo com o CHAR, inclusive sua raça. Depois é só você edita-lo a seu gosto, se quiser coloca-lo de GM, ali no cantinho tem a opção “Game Master” é só seleciona-la, e depois de tudo feito, não esqueça, clique em “Send”.
Editando Itens:
Agora vamos ver como fazer um item pelo MuEditor, lembrando que esses itens vão ficar no baú da conta selecionada, bom você clica na “orelha” como nome “WareHouse”
Como na maioria das vezes você clica em “Get List” para selecionar uma conta, feito isso os demais campos vão se abrir para você pode editar (mas lembre-se, algum char dessa conta já deve ter pelo menos no jogo, ter aberto o baú, para depois você editar). Bom depois disso é só você clicar nos quadradinhos onde quer que o item fique, e depois edita-lo a seu gosto, e logo depois de tarminar, clique em “Send”.
Depois do SQL Server, você vai baixar o MuServer, são arquivos entre 6 à 20 megas, isso pode variar, e também são arquivos que vão definir a versão do seu servidor. Vou colocar para download, faça sua escolha:
MuServer 99b+ =
[Tens de ter uma conta e sessão iniciada para poderes visualizar este link]
MuServer 97d =
[Tens de ter uma conta e sessão iniciada para poderes visualizar este link]
MuServer 97j =
[Tens de ter uma conta e sessão iniciada para poderes visualizar este link]
MuServer 99e-Ct =
[Tens de ter uma conta e sessão iniciada para poderes visualizar este link]
MuServer 97d+99 itens =
[Tens de ter uma conta e sessão iniciada para poderes visualizar este link]
MuServer 97d+99 itens (para a unidade C: ) =
[Tens de ter uma conta e sessão iniciada para poderes visualizar este link]
Bom, essas são boas versões, faça teste e use a que mais te agradar, agora, vamos ao grande tutorial, mas não precisa ficar achando que montar o server é tão difícil, só que preste bastante atenção, e siga risca por risca. Vamos começar:
Depois do SQL estar instalado, você descompacta o MuServer que você escolheu na pasta D:\muserver, ou seja você deve criar essa pasta. Claro isso só cabe aos MuServer normais, pois os editados para C: você vai por em C:\muserver, lembrando que os que não são editados para C:, sempre serão na unidade D:.
Bom então o SQL instalado e o MuServer descompactado, vamos restaurar as Data Base, e pra isso faça o seguinte:
1- Vá em Iniciar > Todos os Programas > Microsoft SQL Server > E abra o Enterprise Manager.
2- Já dentro do SQL Enterprise Manager, você vai clicar no “+” que está do lado de “Microsoft SQL Server”, ele vai baixar um outro com o nome de “SQL Server group”, baixe ele também, então ele abrirá mais um com o nome “(local) (Windows NT), quando você baixar este, vão aparecer as pastas na seguinte ordem:
DataBases
Data Transformation Services
Management
Replication
Security
Support Services
Meta Data Services
Você vai SELECIONAR a pasta “DataBases”, e quando fizer isso vão aparecer as seguintes pastas, nesta mesma ordem do lado direito do programa, “master, model, msdb, Northwind, pubs, tempdb”.
Agora você vai fazer o seguinte, na área onde está essas DataBases que eu citei acima, e nessa área clique com o botão direito do mouse, e clique em “New Database...”
Feito isso vai abrir uma outra tela, onde você vai colocar o nome da DataBase, e você vai preencher exatamente assim “MuOnline” (sem aspas)
Feito isso, a DataBase MuOnline vai se criar, e você vai repetir o mesmo processo porém no nome da DataBase, você vai colocar “Ranking” (Sem aspas).
Bom agora chegou a hora de usar pela primeira vez o seu MuServer, vamos começar restaurando a DataBase MuOnline, e para isso faça o seguinte.
Clique com o botão direito na DataBase MuOnline, e posicione o mouse em “Todas as Tarefas...” e depois no menu que vai se estender clique em “Restore DataBase”
Na tela que irá se abrir, você seleciona a bolinha com o nome de “From device"
Nessa mesma imagem, você vai clicar no botão “Select device”, e vai para a seguinte janela:
Nessa mesma imagem você vai clicar no botão ADD, e que vai abrir a seguinte
Agora nessa janela, você vai clicar nesse botão, que têm três pontinhos, e vai abrir uma janela par você escolher a Database a ser restaurada, que está na pasta MuServer, para ser mais exato está em (D:\muserver\DB pelo menos na maioria dos servers), então você deve ir até o diretório onde está a Database e selecionar ela, no caso estamos restaurando a MuOnline, então esse será o arquivo a selecionar, e após selecionar a DataBase, clique em Ok:
Quando fizer isso você vai voltar a janela que tem o botão com três pontinhos, então você vai dando ok nas janelas, até chegar nesta aqui novamente, dai voce da OK
Quando fizer isso você vai voltar a janela que tem o botão com três pontinhos, então você vai dando ok nas janelas, até chegar nesta aqui novamente, dai voce da OK
Quando clicar ai no “options” vai se abrir está tela:
Bom para não haver problemas na hora de restaurar sua DataBase, nessa janela assinale a caixinha com o texto “Force restoure over existing database”, feito isso você pode notar embaixo um tipo de tabela, mais ou menos assim:
MuOnline_data D:\MuServer\db\MuOnline_data.mdf
MuOnline_log D:\MuServer\db\MuOnline_log.ldf
Ela deve continuar com esse diretório na frente, você pode notar que esse diretório é o mesmo da onde está sua DataBase MuOnline no caso “D:\muserver\db”
Se acaso você descompactou as DataBases em outro lugar que não seja esse, altere o diretório para onde estiver a database, feito isso clique em OK, e ele deve restaurar a DataBase com sucesso.
Agora repita o processo todo, porém agora você vai escolher a DataBase “Ranking”.
Preste atenção no diretório na frente, certifique-se de que seja o mesmo onde está a database.Caso você restaure as duas com êxito, parabéns. Você já está com o seu server quase pronto.
Agora você vai precisar criar ODBC:
Vou deixar a sua escolha de como criar um ODBC, caso você não queira perder tempo, eu tenho um ODBC pronto, é só você baixar dar dois clique, e dar OK, pronto os ODBC estarão criados, mas caso você queira realmente aprender, é só seguir o tutorial que não tem erro. Para baixar o ODBC pronto clique aqui= [Tens de ter uma conta e sessão iniciada para poderes visualizar este link]
Aqui o tutorial caso queira aprender, ou se tiver problemas com o pronto:
Entre em Iniciar>Painel de Controle>Ferramentas Administrativas
Entrando ai abra Fontes de dados (ODBC)
Ai clique na "orelha" com o nome de Fonte de Dados de Sitema
Vá em adicionar, na lista que vai se abrir, vá no ultimo item com o nome de SQL Server e selecione ele, depois aperte concluido.
Na tela que vai se abrir você vai colocar MuOnline no primeiro campo, no segundo campo você não colcoa nada e no terceiro digite exatamente assim (local)
Selecione a caixa que está escrito "Alterar Banco de dados padrão para", e na lista selecione MuOnline.De avançar e depois concluir.
Você vai fazer esse mesmo esquema com todos os nomes
ACCOUNTDB_INFO_START
DEVILSQURE_RANKING
Event
ExDB
GAMEDB_INFO_END
GAMEDB_INFO_START
LOGINDB_INFO_START
MUMNGDB_INFO_START
Munonline ExD
MuOnline
MuOnlineJoinDB
Ranking
SERVERINFO_START
USELOG
USELOGDB_INFO_START
Exatamente desse jeito, o nome MuOnline você pode esquecer, pois já dei no exemplo então não precisa faze-lo novamente.
Porém dois desses ODBC não vão usar o banco de dados MuOnline e sim Ranking, e são os ODBC com nome de:
Rankig
DEVILSQURE_RANKING
Esses dois na parte de "Alterar Banco de dados padrão para" você seleciona Ranking.
Criando contas, editando-as, editando char de GM, editando baú:
Bom como muita gente se pergunta tudo isso, eu vou dizer pros que não sabem que existe o programa chamado MuEditor, e que ele faz tudo isso, como eu to fazendo um tuto completo eu vou até postar rapidamente como usar o MuEditor, na sua versão 1.9, e se caso você ainda não tem ele, é só baixar clicandO aqui = [Tens de ter uma conta e sessão iniciada para poderes visualizar este link]
Bom vamos começar o breve tutorial. Após baixar o MuEditor, descompacte-o em uma pasta qualquer, e execute-o, e você verá sua primeira tela:
Como você pode notar, essa parte é para se criar novas contas e editar contas que já existem, no caso para criar uma nova, você preenche os campos “Account ID” e “Account Pass”, e clica em “Add Account”, pronto a conta vai estar criada.
Caso você queira editar uma conta que já existe, você clica no botão “Get List” e seleciona a conta, que nos campos de baixo abriram os dados que ela contém, mas se a lista de contas for muito grande use o botão “Search” pra agilizar sua busca
Após ter feito suas operações, sempre clique em “Send” para enviar ao SQL os dados da contas.
Editando os CHAR’s:
Criar e editar contas você já sabe, agora veja como editar um CHAR no seu server com o MuEditor. Com ele aberto clique na “orelha” lá encima com o nome de “Character Edit” e você terá essa imagem:
Como você já deve ter notado, ele tem os botões “Get List” para mostras a lista de todas as contas do server, e também o “Search” para procurar uma conta em especial.
Quando você selecionar uma conta ela vai automaticamente preencher os campos com os char da conta, então é só você clicar em “Select Character”, quando seleciona-lo, os campos como level, XP, ZEN, e os demais, vão se preencher de acordo com o CHAR, inclusive sua raça. Depois é só você edita-lo a seu gosto, se quiser coloca-lo de GM, ali no cantinho tem a opção “Game Master” é só seleciona-la, e depois de tudo feito, não esqueça, clique em “Send”.
Editando Itens:
Agora vamos ver como fazer um item pelo MuEditor, lembrando que esses itens vão ficar no baú da conta selecionada, bom você clica na “orelha” como nome “WareHouse”
Como na maioria das vezes você clica em “Get List” para selecionar uma conta, feito isso os demais campos vão se abrir para você pode editar (mas lembre-se, algum char dessa conta já deve ter pelo menos no jogo, ter aberto o baú, para depois você editar). Bom depois disso é só você clicar nos quadradinhos onde quer que o item fique, e depois edita-lo a seu gosto, e logo depois de tarminar, clique em “Send”.